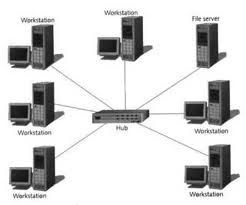
Baiklah, kali ini akan saya jelaskan bagaimana membuat jaringan LAN menggunakan windows 7. ada sedikit perbedaan sih antara windows 7 dan juga windows xp. sebelum lebih jauh membahas bagaimana caranya menyetting jaringan lan di windows 7, saya ingin mengingatkan, terkadang ada sebagian jaringan yang IP nya dibuat secara dinamis artinya, kita tidak perlu lagi mengisikan IP kepada PC kita. jadi, anda bisa langsung memasukan kabel LAN ke lancard, Maka IP sudah didapatkan dan anda sudah masuk kedalam jaringan tersebut. artikel ini, merupakan artikel sambungan saya tentang Cara Konfigurasi Jaringan LAN Menggunakan OS Windows XP. Oke, kita langsung saja memulai cara bagaimana Cara Setting Jaringan Lan di Windows 7. ikuti langkah-langkahnya seperti dibawah ini.
- Anda siapkan minimal 2 pc. pasti anda juga tahulah yang inimah. ini jumlah komputer minimal
- Perhatikan gambar di bawah ini

- Pertama, anda klik dulu bagian nomer 1, itu letaknya ada dibagian kanan komputer anda
- Selanjutnya, anda klik juga bagian nomer 2.
- Selanjutnya, anda juga click open network and sharing center itu letaknya ada di bagian nomer 3.
- setelah anda mengklik ketiganya, anda akan ada sebuah tampilan seperti gambar dibawah ini :

Cara Setting Jaringan Lan di Windows 7
- kalau gambar seperti diatas sudah muncul, langkah selanjutnya adalah anda click change adafter settings seperti gambar yang sudah saya lingkari diatas.
- Setelahdi click. perhatikan gambar dibawah ini:

- Setelah gambar diatas muncul, klik kanan pada Local area connection lalu pilih properties.
- Setelah itu, akan muncul sebuah gambar seperti gambar dibawah ini

- Setelah gambar sepereti diatas muncul, anda pilih Internet Protocol Version 4 (TCP/IPv4). lalu klik properties.
- Setelah itu, setting IP nya untuk komputer 1 seperti gambar dibawah ini

- Lalu, untuk komputer ke 2 nya, anda settingkan seperti gambar dibawah ini

Nah, setelah anda mensetting kan IP nya, coba anda ping kan ke salah 1 komputer yang tadi.
untuk komputernya lebih dari 2, maka tinggal diteruskan saja ya IP
nya. dan jangan lupa, sebelum mensetting jaringan ini, anda pasangkan
dulu kabel jaringannya.
Semoga,
tutorial yang sangat sederhana ini bermanfaat bagi kita semua.

Tidak ada komentar :
Posting Komentar